
Welcome to our DJI Mavic Pro Firmware Update Guide. Here you will find the steps necessary to update the Firmware on your Mavic Pro. Firmware updates can be daunting when doing them for the first time, but rest assured we will walk you through all the steps required to get a successful update. Let’s get your Mavic Pro updated.
Firmware updates can reset all settings, so be sure you note the settings that are important to you prior to updating.
Release Notes
Release Notes for version v01.03.0200
- Improved gimbal performance when flying in low temperatures.
- Added Cinematic Mode for smoother the footage.
Release Notes for version v01.03.0000
- Added AR route display in TapFly mode when used with the DJI GO 4 app.
- Added a vibration warning for the remote controller when the aircraft enters ATTI mode.
- Added wind speed evaluation and a high wind speed warning.
- Added more film looks and color modes (when used with the DJI GO 4 app).
All Release notes (for current and earlier versions) are also available for download here.
Mavic Firmware Update Steps
- Install the DJI Assistant 2 on your PC or Mac. Link >Here<
- Launch the Assistant 2 Software
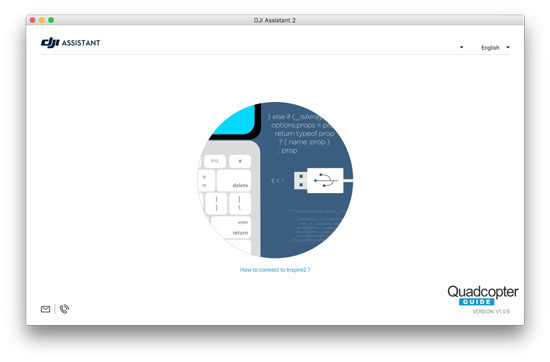
- Ensure the Mavic has a charged battery
- Plug the Mavic into the computer with a USB Micro cable
- Turn on the Mavic Pro (Don’t forget to remove the gimbal brace from behind the gimbal)
- Select your Mavic Pro in the Assistant 2 Software
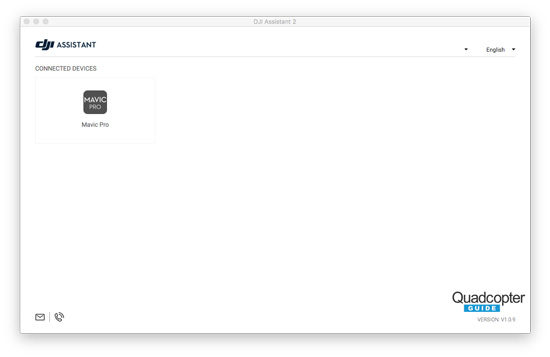
- Select the firmware update you would like to install in this case it was V01.03.0200
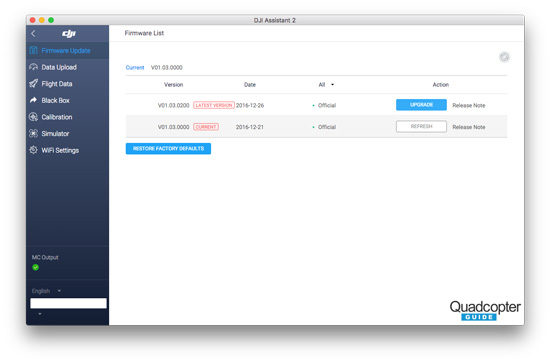
- Click Start Update
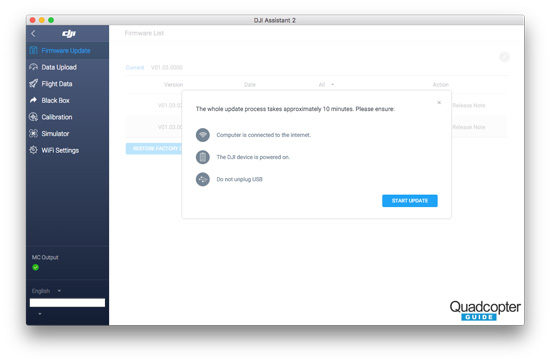
- Let the Assistant 2 do its thing. The fans may turn on inside the Mavic for cooling. It’s a good idea to take off the gimbal cover to allow for sufficient airflow.
- The Software downloads the firmware update you selected
- The Software transfers the firmware update to the Mavic Pro
- The Software then finally installs/updates the firmware update onto your Mavic Pro
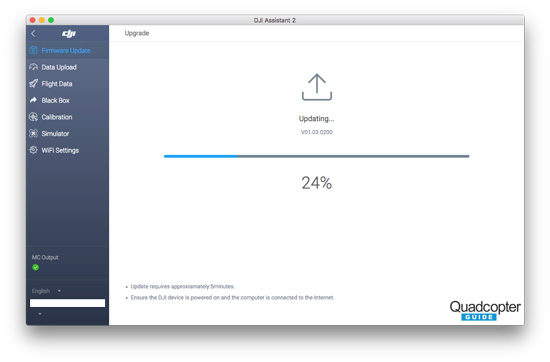
- Finally, when the updated firmware is successfully installed you will receive the following screen
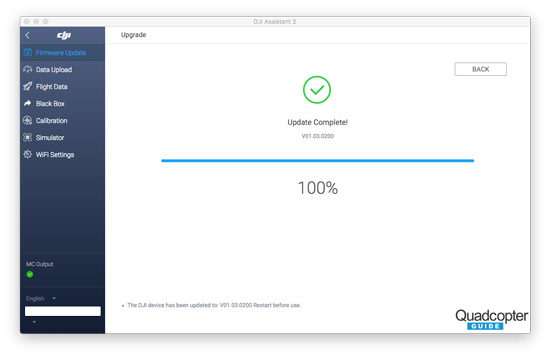
Please note you may not be finished! The remote control and the batteries could also require updating. Read on!
Update the Firmware on the DJI Mavic Pro Remote Control
Once you have updated the firmware on your Mavic Pro drone you can update the firmware on its remote control. Follow the following steps to do so:
- Ensure the remote control is fully charged.
- Connect the remote control to the PC or Mac using the microUSB cable you used for updating the Mavic Pro
- Power on the remote control
- Launch the Assistant 2 Software
- Select the “RC for Mavic Pro”
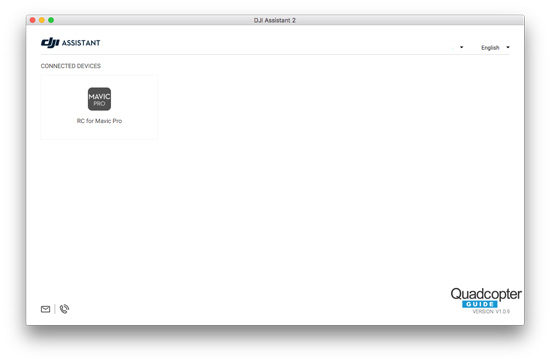
- Select the firmware you would like to updated onto your remote control
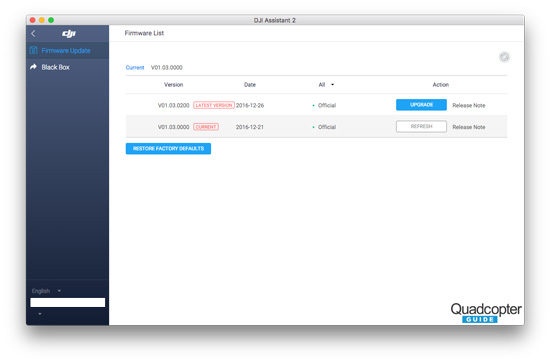
- Once successfully installed you will get the following screen
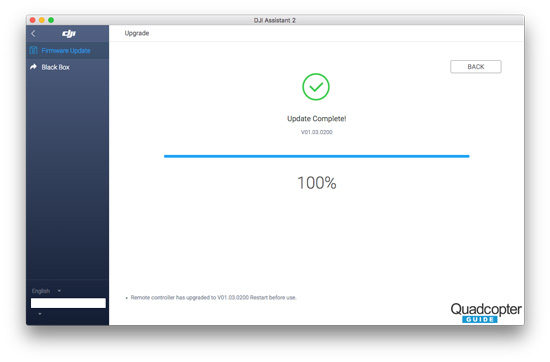
If the firmware update didn’t released an update for the Mavic’s Intelligent Batteries then you are all set. Be sure to test the firmware in a wide open area away from humans, pets, buildings, and trees. Check your settings as the firmware update may have reset them all.
Let us know in the comments if you have any issues. If this helped you update your DJI Mavics Firmware please share this page with a friend and be sure to join our newsletter below for more relevant drone content.



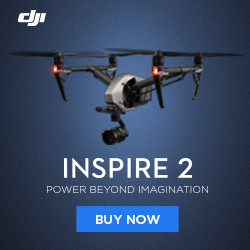

March 16, 2017
I’ve tried to upgrade from x.0300 to x.0500 several times over the past few days, using both the DJI Go4 app on my iPhone, and the Assistant 2 app on my Mac, and it always gives up the ghost after either 69% (DJI Go) or 55% (Assistant 2). No clue what I am doing wrong, or what the issue is.
April 1, 2017
Hi James, Thanks for your comment. We would recommend erasing the Assistant.app and any other files related to DJI on your Mac. Re-Download the Assistant from here. If this doesn’t solve the issue we have heard reports of people successfully deleting their DJI GO App, rebooting, and re-downloading the App, then retrying. Lastly, you could reach out to DJI here. Hope you get it updated!
May 10, 2017
Hey Felix, does this DJI Mavic Pro Firmware Update have to be done on a Mac? I have an old windows machine and its not upgrading
May 10, 2017
Hi David, the firmware update doesn’t have to be done on a mac. We just use a Mac primarily which is why the screenshots were mac based. The assistant is also available for pc at the links found above in the article. If you already have the assistant 2 downloaded, uninstall the application, reboot the computer, reformat the microSD card in the mavic(backup images first) and then try re-downloading the assistant 2 from the above links. Hope that helps!
August 30, 2019
We returned our Mavic Pro for repair. I cannot get it to connect and fly. Is their a number I can call fro assistance to guide me through?
September 1, 2019
Hey Dominic I would recommend you reach out to DJI via the options on this page: DJI Support Link
October 9, 2019
If my batteries and controller are attached to the charger and are fully charged, if I look for firmware updates will the batteries AND the controller receive any updates simultaneously ? Im new to this and didn’t realise that the batteries might have firmware too. Sorry if this is a dumb question.
October 28, 2019
hey Ted thats a great question. So whichever battery is in the drone will receive the battery firmware update as well when you do the update. Just make sure you reboot everything after the update and power it back up as is, to make sure you don’t get an incremental follow-up update. I normally notice that batteries are out of update when i get an inconsistent firmware update message. After successfully updating the firmware just power off and place your other batteries in the drone. If after a minute or so no firmware message pops up you should be good to go. No message appears when there is no battery update. Hope that helps!